Reconciliation is an essential process in QuickBooks Online (QBO) that ensures your bank and credit card statements match the transactions recorded in QuickBooks. However, there may be situations where you need to undo a reconciliation, such as discovering errors or needing to update or correct transaction details. In this guide, we’ll explain how to undo reconciliation in QuickBooks Online.
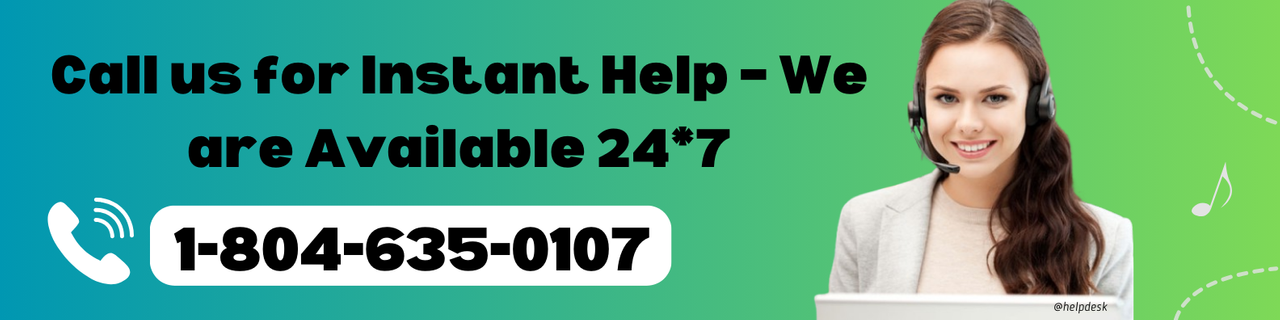
Why Would You Need to Undo a Reconciliation?
There are several reasons you might need to undo a reconciliation in QBO:
- Errors in Transactions: A transaction may have been entered with the wrong amount, date, or account.
- Duplicate Transactions: Duplicate entries can affect your reconciliation.
- Unrecorded Bank Charges or Fees: Missing transactions could mean your reconciliation doesn’t match the actual statement.
- Account Adjustments: You may need to adjust balances due to errors in previous periods.
- Incorrect Reconciliation: If the beginning or ending balances were wrong, the reconciliation needs to be undone to fix the issue.
Now that we understand why you might need to undo a reconciliation, let’s dive into how to do it.
Step-by-Step Guide to Undo Reconciliation in QuickBooks Online
Method 1: Manually Undo Reconciliation for Specific Transactions
If you need to correct only a few transactions, you can manually undo their reconciliation status without affecting other transactions.
- Access the Chart of Accounts:
- Log in to QuickBooks Online.
- Go to the left-hand menu and click on Accounting > Chart of Accounts.
- Locate the Account:
- Find the account associated with the reconciliation (e.g., a bank or credit card account).
- Click View register under the Action column.
- Find the Transaction:
- Scroll through the account register to locate the transaction you want to undo.
- Transactions marked as reconciled will have an "R" in the Reconcile (✔) column.
- Edit the Reconciliation Status:
- Click the "R" status on the transaction.
- Change it to "C" (cleared) or blank (unreconciled), depending on your needs.
- Click Save to update the transaction.
Repeat these steps for any additional transactions you need to adjust.
Method 2: Undo the Entire Reconciliation (For Accountants)
Only users with accountant access can undo an entire reconciliation in QuickBooks Online. If you have access or can work with an accountant, follow these steps:
- Access the Reconciliation History:
- Log in to QuickBooks Online with your accountant credentials.
- Go to the left-hand menu and click on Accounting > Reconcile.
- In the reconciliation page, click on the History by account link in the top-right corner.
- Locate the Reconciliation:
- Select the account and the reconciliation period you want to undo from the list.
- Undo the Reconciliation:
- Click on the Undo button next to the reconciliation.
- Confirm your action when prompted.
- Review Changes:
- Once undone, review the transactions to ensure they’re accurate before reconciling again.
Method 3: Ask an Accountant to Undo Reconciliation
If you don’t have accountant access, you can invite an accountant to your QBO account to perform the undo process. Here’s how:
- Invite an Accountant:
- Go to Settings (gear icon) > Manage users.
- Under the Accountant section, click Invite accountant.
- Enter the accountant’s email address and click Send invite.
- Let the Accountant Undo the Reconciliation:
- Once the accountant accepts the invitation, they can log in and undo the reconciliation using their accountant tools.
Method 4: Adjusting the Beginning Balance
If the reconciliation error involves the beginning balance, you’ll need to adjust it to match the bank statement:
- Go to the Reconcile Page:
- Click Accounting > Reconcile from the left-hand menu.
- Check the Beginning Balance:
- Compare the beginning balance in QuickBooks with your bank statement.
- Edit the Beginning Balance:
- If the balance is incorrect, locate the discrepancy in the account register.
- Adjust or delete incorrect transactions to fix the balance.
- Re-reconcile:
- Once the beginning balance matches the bank statement, re-reconcile the account.
Best Practices for Undoing Reconciliation
- Backup Your Data: Always create a backup or export reports before undoing reconciliations.
- Use Accountant Access: If you’re unsure about the process, consult an accountant to avoid mistakes.
- Double-Check Transactions: Ensure all transactions are accurate before re-reconciling.
- Document Changes: Keep notes on why you’ve undone a reconciliation for future reference.
Frequently Asked Questions (FAQs)
1. Can I undo a reconciliation if I don’t have accountant access?
Yes, but only manually for individual transactions. To undo an entire reconciliation, you’ll need accountant access or assistance from an accountant.
2. What happens when I undo a reconciliation?
When you undo a reconciliation, the reconciled transactions are marked as unreconciled. This allows you to correct errors or update details. However, the account will need to be re-reconciled to match the bank statement.
3. Will undoing a reconciliation delete transactions?
No, undoing a reconciliation does not delete transactions. It only changes their reconciliation status.
4. How do I fix a beginning balance discrepancy?
Locate the incorrect transactions in the account register and edit or delete them as needed. Adjusting the beginning balance ensures that your reconciliation matches the bank statement.
5. Can I undo reconciliation for multiple months at once?
No, reconciliations must be undone one month at a time. Start with the most recent reconciliation and work backward if needed.
6. What should I do if I can’t find the Undo button?
The Undo button is only available to users with accountant access. If you don’t have this access, you’ll need to manually unreconciled transactions or invite an accountant to assist you.
7. How can I prevent reconciliation errors in the future?
- Regularly review transactions for accuracy.
- Avoid duplicate entries.
- Reconcile accounts monthly to catch errors early.
- Use bank feeds to import transactions directly from your bank.
8. Can I undo a reconciliation in QuickBooks Desktop?
The process for undoing a reconciliation in QuickBooks Desktop is different from QuickBooks Online. You’ll need to manually edit the reconciliation status of transactions or consult an accountant.
9. What reports should I review after undoing a reconciliation?
- Reconciliation Discrepancy Report
- Account Transactions Report
- Audit Log
10. Is there a way to restore my reconciliation if I make a mistake?
If you’ve backed up your data or exported reports before undoing a reconciliation, you can use those records to restore the original state. Otherwise, you’ll need to re-reconcile the account.
By following these steps and best practices, you can confidently undo reconciliations in QuickBooks Online, correct errors, and maintain accurate financial records. If you encounter challenges, don’t hesitate to consult an accountant or QuickBooks support for assistance.




